投げ銭よろしくお願いします!
このサイトは皆さまからのご支援によって成り立っております。
このサイトが役に立ったよ!って感じていただけた方は、こちらからご支援(15円から可能)いただけますと幸いです!(特典が付くものも用意しております)
投げ銭よろしくお願いします!
このサイトは皆さまからのご支援によって成り立っております。
このサイトが役に立ったよ!って感じていただけた方は、こちらからご支援(15円から可能)いただけますと幸いです!(特典が付くものも用意しております)

投げ銭よろしくお願いします!
このサイトは皆さまからのご支援によって成り立っております。
このサイトが役に立ったよ!って感じていただけた方は、こちらからご支援(15円から可能)いただけますと幸いです!(特典が付くものも用意しております)
(本記事はプロモーションを含みます)
今回は、普段自宅でPC(パソコン)をよく触る方向けの記事です。
これを購入してからPC作業が捗った、そんなアイテムの紹介です。
ワードプレスを使ってブログを執筆されている方は、テーマの選定が以下の点において重要になってきます。
これらの点において、総合的に見て(特にデザイン面において)優秀だと思ったテーマは「SWELL」です。
(ちなみに、このブログも「SWELL」を使って作成しています)
ブログをこれから始めようと思っている方や、
ブログを運営しているけど、現在使用中のテーマが気に入らない方や、テーマの変更を検討されている方は、
ぜひ一度「SWELL」を候補の1つに入れてみてはいかがでしょうか。
このブログに使用しているテーマはこちら↓
まず、買って間違いなかったのは、大型モニターです。
やっぱり大きな画面で作業をすると作業の効率が上がります。
私の使っているモニターは27インチですが、PCと比較するとこれくらい大きさが違います↓
(モニターの隣に置いているノートPCはMacBook Pro13インチ)
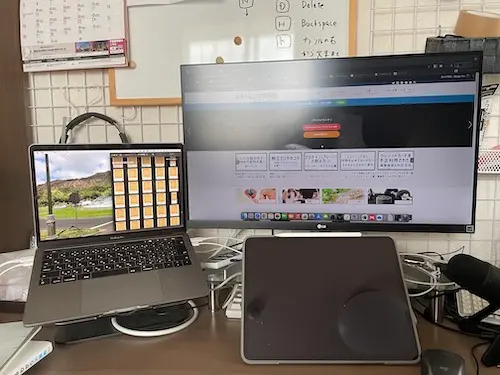
こうやって比較すると、ぱっと見ノートPCの3倍以上は表示領域が広がりそうですね。
使用目的にもよりますが、この27インチくらいが、大き過ぎず小さ過ぎず、ちょうど良い大きさだと思います。
ちなみにこのLGのモニターは、横長のモニターをくるっと回すことができます。
そうすると、縦向き(縦長)のモニターとして使うこともできます。
縦長の方が見やすいもの(ブログ記事やLP、レターなど)を執筆する際は、縦表示にすると作業効率がアップしますね。
また、このLGのモニターは後ろ側に接続端子が多く用意されています。
こんな感じ↓
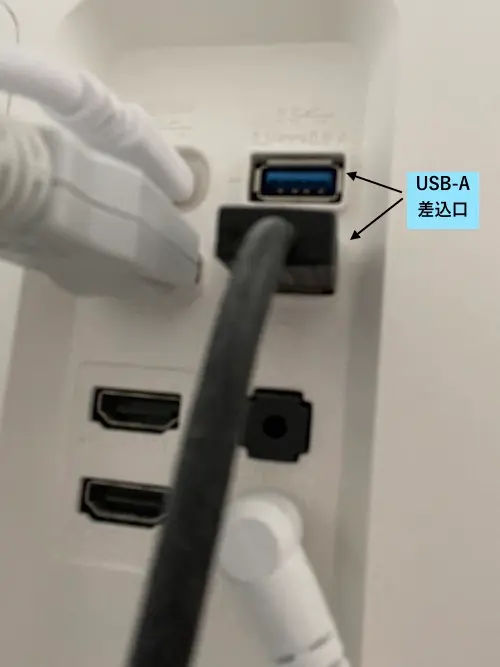
(これは私が使っている古い型のモニターなので、最新型とは端子の数や種類は少し異なると思います)
私は後ろ側の接続端子にUSBハブを差し込んで、そのハブを下に垂らして、こんな感じで使っています↓

(ちょっと散らかっていますね笑。すみません)
モニターの下に、垂らしたUSBハブを置いて、
などなど、USBで充電できるものをここでまとめて充電しています。
そんな使い勝手の良いLGのモニター、お持ちでない方は試してみてはいかがでしょうか↓
東プレのリアルフォースは、タイピング性能に特化した早打ちキーボードです↓
かなり打ちやすくてオススメです!
カタカタとタイピングしている様子を動画にしました↓
機能など、詳細は以下の記事で紹介していますので、こちらをご覧ください↓

作業効率を上げるために、マウスも色々調べました。
その結果、このロジクール MX Anywhereが一番価格と性能、大きさなど、バランスが取れていてオススメです↓
とにかくこのボタンがMX Anywhereの真骨頂。
対応するアプリを使うことによって、それぞれボタンに機能を与えることができます。
例えば、私の場合、以下の2つのボタン↓

これにそれぞれ、「コピー」と「ペースト(貼付)」の機能を割り与えています。
つまり、コピーとペースト作業をキーボードや右クリックを使わずに、ボタン1つでできるということです。
これはめちゃめちゃ便利!
よく使う機能をこのボタンに割り当てていきましょう。
他にも、以下のボタン↓

これらの動作、それぞれに機能を割り当てることができます。
私の場合は、
ジェスチャーボタンを押しながら
を割り当てています。
割り当てられる機能は他にも、
などなど、色々あります。
実際のロジクールのアプリ画面はこんな感じ↓

このアプリを使って、それぞれのボタンに機能を割り当てていきます。
このマウスは使用するデバイス(PCなど)と、事前に接続登録をしておくと、ボタン1つでデバイス間の切り替えができます。
切り替えに使うボタンは、マウスの底面にあります↓
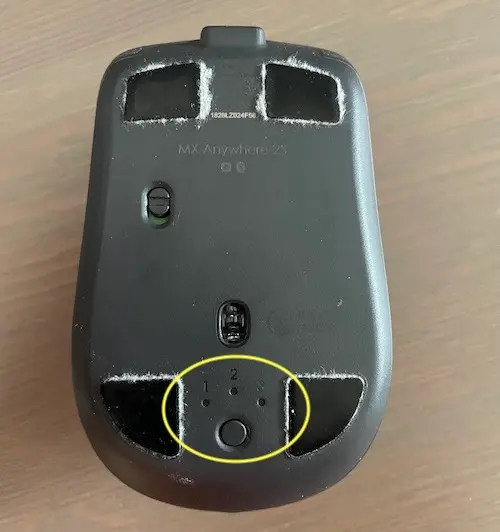
このボタンを押すと、事前に登録した3つのデバイス間での接続切り替えが、ワンタッチで済みます。
私の場合、
という具合に割り当てており、PCとiPadの接続切り替えにこのボタンを使っています。
このマウスは自信を持ってオススメできるアイテムです。
新しいマウスが欲しい方は、一度試してみてはいかがでしょうか↓
こちらは、モニターを使う方限定です。
モニターはもちろん自立しますが、自立させるよりモニターアームを使った方が作業スペースが広がります。
モニターアームはこんな商品↓
これを使えば、机を広く使えますね。
私は、使用している机にはモニターアームは取り付けられないので使用していませんが、机を買い替えたら間違いなくこのモニターアームを使います。
先ほど説明した通り、私の使っている机はモニターアームを取り付けられないので、こちらのモニタースタンドを使用しています↓
モニターは机に直置きするのではなく、このようなスタンドの上に置くことによって、スタンド下にスペースが生まれます。
その結果、机を広く使うことができます(こんな感じ↓)
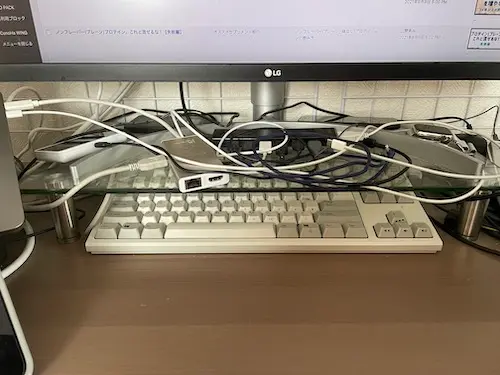
スタンドの上にモニターとUSBハブを置いて、スタンドを使用することによって生まれたスタンド下のスペースに、キーボードを収納しています。
ちょっとした工夫で机は広く使うことができます。
PCスタンドはこんな商品です↓
これを使うことによるメリットは以下の3つ
実際に使っている様子はこんな感じ↓
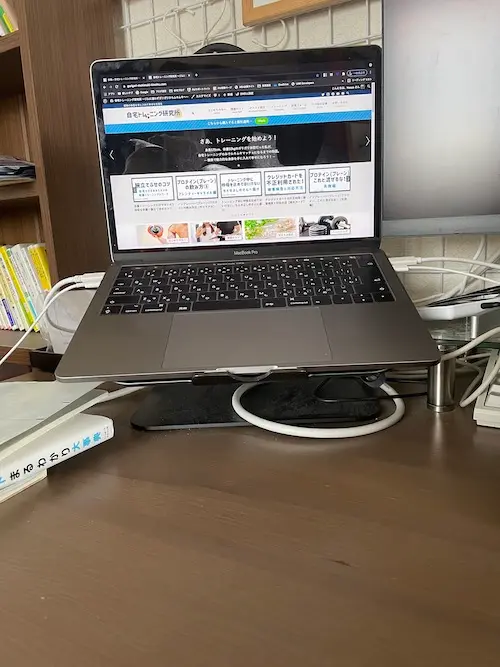
作業スペースを広げるためのアイテム、試したことのない方は一度試してみてはいかがでしょうか。
終わり。
■PS
もともとガリガリ体型だった私が、日々トレーニングや勉強に励む中で気づいたことや、役に立つ情報をこのサイトで発信しています。
肉体改造や健康に関する記事がほとんどですが、たまにその他生活の役に立ちそうな情報も発信しています。
よかったらブックマークして定期的に読んでいただけると幸いです。
記事に関するコメントや質問はX(旧Twitter)のDMかお問い合わせフォームからお願いします。
その他、いくつかサービスも展開しておりますので、興味がある方はこちらからどうぞ。