投げ銭よろしくお願いします!
このサイトは皆さまからのご支援によって成り立っております。
このサイトが役に立ったよ!って感じていただけた方は、こちらからご支援(15円から可能)いただけますと幸いです!(特典が付くものも用意しております)
投げ銭よろしくお願いします!
このサイトは皆さまからのご支援によって成り立っております。
このサイトが役に立ったよ!って感じていただけた方は、こちらからご支援(15円から可能)いただけますと幸いです!(特典が付くものも用意しております)

投げ銭よろしくお願いします!
このサイトは皆さまからのご支援によって成り立っております。
このサイトが役に立ったよ!って感じていただけた方は、こちらからご支援(15円から可能)いただけますと幸いです!(特典が付くものも用意しております)
カロリー計算をするために、カロミルをダウンロードした方に向けて、
について説明します。
この記事を読み終える頃には、カロミルの使い方を理解しているでしょう。
まだ、カロミルをダウンロードしていないという方は、こちらからどうぞ。
カロミルのダウンロードはこちらから↓
iPhoneの方 → AppStoreのリンク
Androidの方 → GooglePlayのリンク
カロミルはカロリー計算アプリの中でも、使いやすくて最も優秀なアプリの1つです。
是非カロミルの使い方を理解して、あなたのフィットネスライフにお役立てください。
カロミルを使用されている方にオススメの記事はこちらです↓
まずは、プロフィールを入力しましょう。
アプリを開くと以下のような画面になると思います。
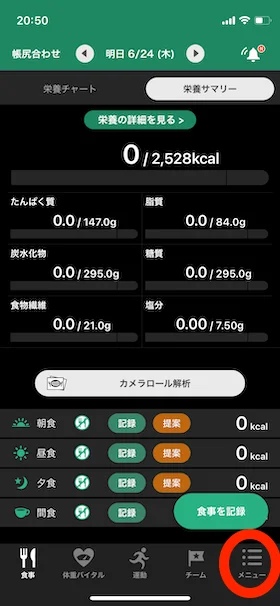
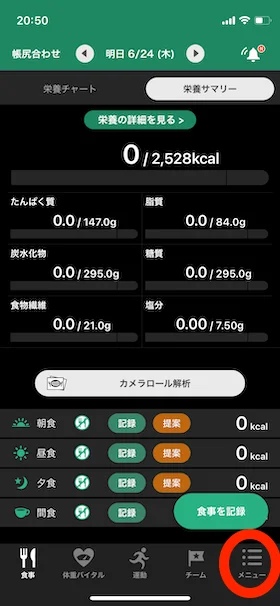
右下に「メニュー」がありますので、そこをタップしましょう。
すると、次に以下の画面が開きます。
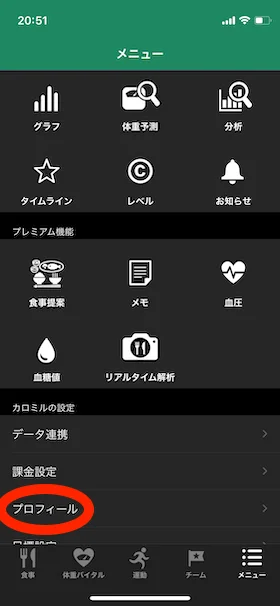
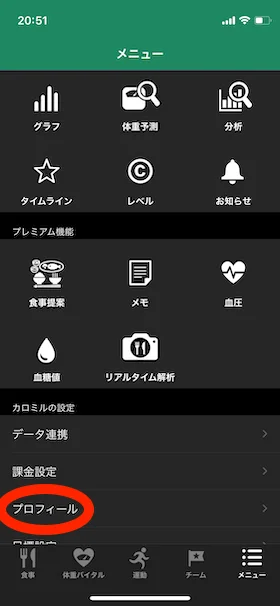
少し下にスクロールすると、「プロフィール」という項目があるので、タップしてください。
すると、次の画面に移ります。
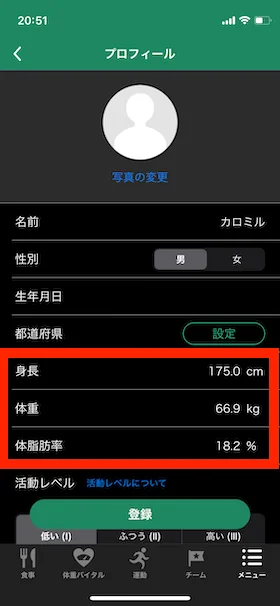
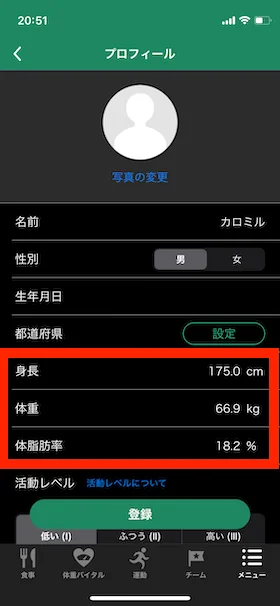
表示される各種項目を入力していきましょう。
名前はニックネームでも問題ありません。
項目の中でも特に大事な情報は、
です。
この情報をもとに、
など計算されるため、正確な情報を入力しましょう。
体脂肪率がわからない方は、安価なもので結構ですので、体組成計の購入をオススメします。
2,000円〜3,000円台の安いものなら、手軽に購入いただけるのではないかと思います。
私が使っている体組成計はこちら↓
もっと正確に体脂肪率を測定したい方は数万円するような体組成計を購入しても良いと思います。
ハイエンドモデルが欲しいという方は、以下の体組成計はカロミルと連携できるのでオススメです↓
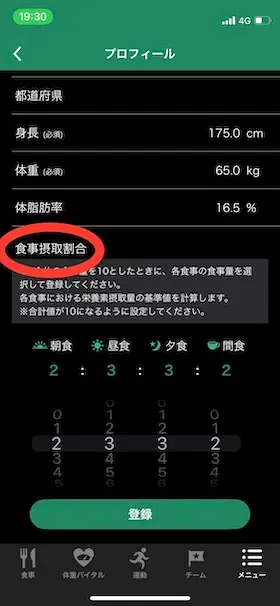
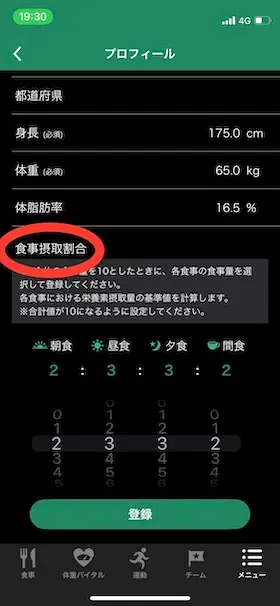
さて、「体脂肪率」まで入力したら、その下にある項目も入力していきましょう。
「食事摂取割合」は、朝食、昼食、夕食、間食、それぞれの目標摂取カロリーの計算に影響します。
以下がオススメです。
筋トレをしていて、プロテインなど摂取している人
→朝食2:昼食3:夕食3:間食2
日頃運動はしていない人、プロテインなど間食は控えめな人
→朝食3:昼食3:夕食3:間食1
ここまで入力できれば、次の項目に移ります。
次に、活動レベルを設定しましょう。
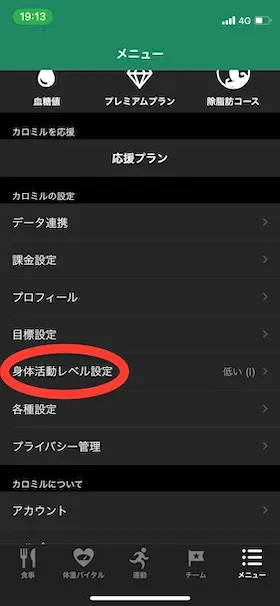
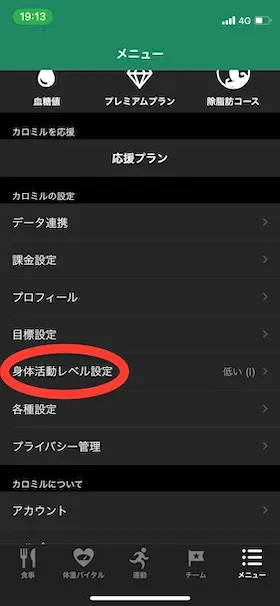
先ほどのプロフィールの少し下に「身体活動レベル設定」がありますので、そこをタップしましょう。
(メニュー → 身体活動レベル設定)
すると、次に以下の画面が開きます。
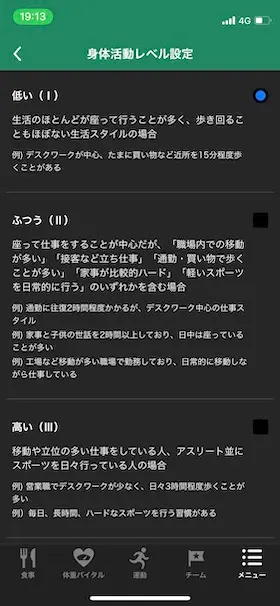
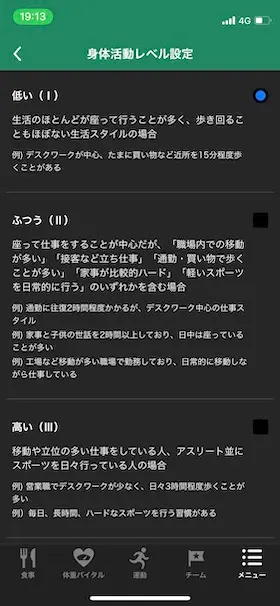
「活動レベル」については、消費カロリーの計算に影響します。
(私の場合は、デスクワークで座りっぱなしで過ごすことが多いので「低い(Ⅰ)」を選択)
この時のポイントは、筋トレや有酸素運動などは考慮せずに選択することです。
ジムに行かない日を前提に設定しましょう。
理由は運動によって生じた消費カロリーは別途入力するやり方のほうが運用しやすいからです(詳しくは後述します)
さて、プロフィールが入力できれば、次は「目標設定」です。
目標摂取カロリーを入力していきます。
入力方法は、以下の2通りあります。
私のオススメは、以下の通りです。
日頃運動などしておらず、食事管理目的のみで使用される方
→自動計算機能を活用
筋トレなどフィットネスに励んでおり、肉体改造目的の方
→自動計算機能は使わずに、理想のPFCバランスで目標値を設定(計算方法は後述)
それぞれについて説明していきます。
まず、右下の「メニュー」をタップしてください。
すると、以下の画面が表示されます。
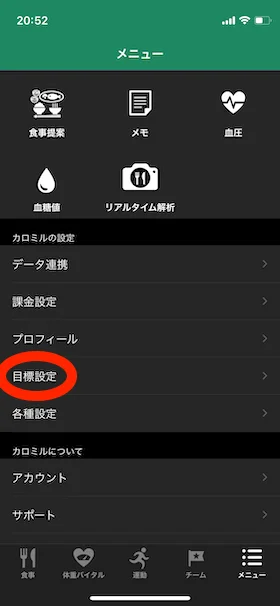
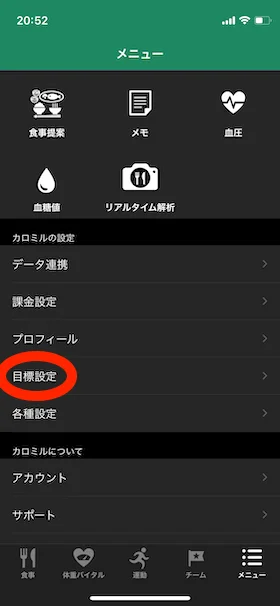
メニューを開き、少し下にスクロールすると、「目標設定」という項目がありますので、それをタップしましょう。
すると次の画面に移ります。
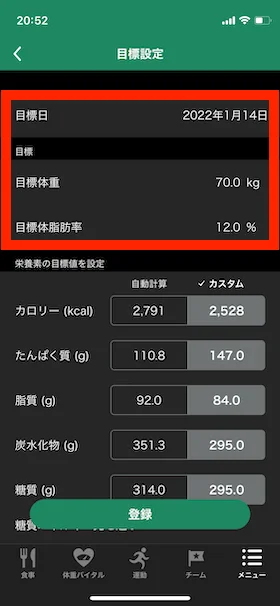
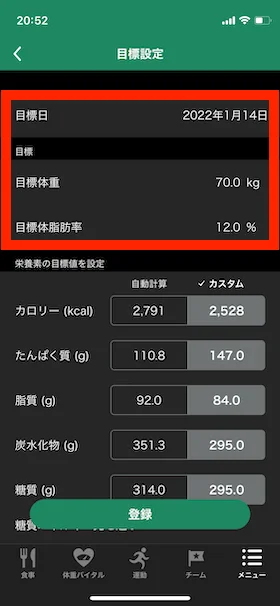
カロミルの自動計算機能を活用される場合は、「目標日」「目標体重」「目標体脂肪率」を入力しましょう。
すると自動計算結果が表示されます。
肉体改造に励んでいる方とそうでない方とでは、必要なたんぱく質の量が異なります。
ですので、トレーニングされている方は自動計算機能は使わず、理想のPFCバランスで目標を設定する方がオススメです。
理想のPFCバランスとは、筋肉を効率的に大きくしていくために必要なたんぱく質の量を考慮したPFCバランスのことです。
理想のPFCバランスで設定される方は、「目標日」「目標体重」「目標体脂肪率」は入力不要です。
以下の通り「カスタム」をタップして、カロリー、たんぱく質、脂質、糖質を入力していきましょう。
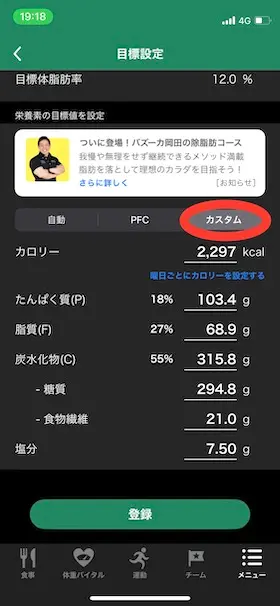
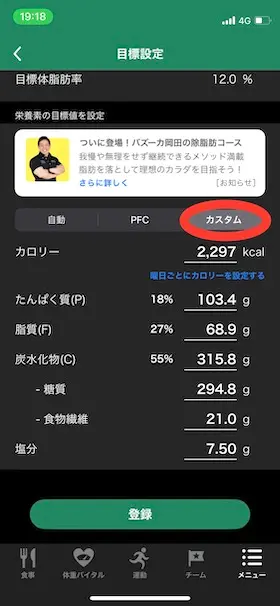
PFCバランスの計算については以下のリンク先に計算フォームを用意しておりますので、良ければご利用ください↓
筆者の使用方法として、目標値は
の4項目しか使いません。目標が多すぎると、どれも達成できなくなってしまうからです。この4項目だけ目標達成を頑張っています。
プロフィールと目標設定以外にも、カロミルを使う上で大切な設定が1つあります。
それは、運動した場合に、運動によって消費したカロリー分だけ目標摂取カロリーが増える設定にしておくことです。
これをすることで、以下のように運動した場合の消費カロリーが目標摂取カロリーに反映されます。
こうしておかないと、まず増量時に困ります。
消費カロリー < 摂取カロリー、の状態にならないと体重は増えていかないですからね。
また減量時も、運動をしたら、した分だけ摂取しても良いカロリーは増えるはずなのに、増えないのはおかしいですね。
設定の方法は以下の通りです。
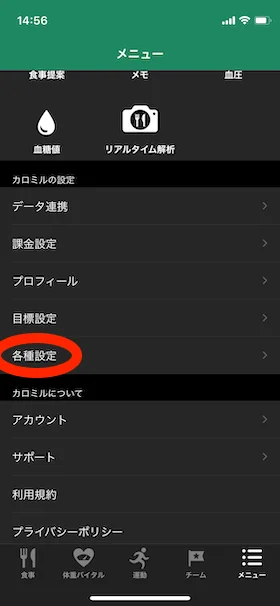
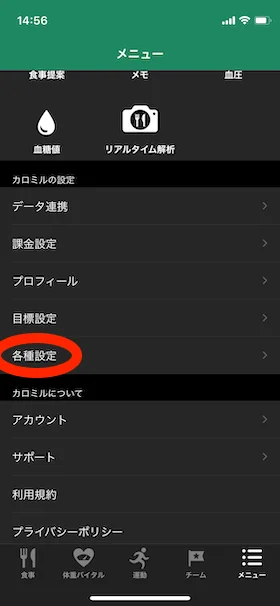
メニュー画面から、各種設定をタップ。
すると次の画面に移ります。
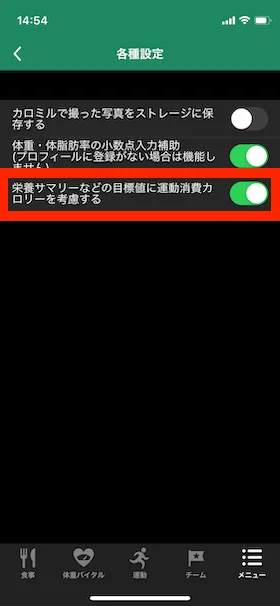
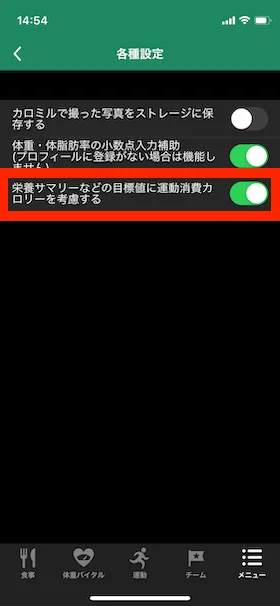
このように、3つ項目が出てきます。
1番下にある、「栄養サマリーなどの目標値に運動消費カロリーを考慮する」をオンにしましょう。
これで、運動によって消費したカロリーが目標摂取カロリーに反映されるようになりました。
使い始める前の事前準備の最後に、「データ連携」というものがあります。
これは、他のアプリで測定された運動結果などが自動でカロミルに反映されるようになる機能です。
連携可能なアプリは、ヘルスケア、オムロンコネクト、Fitbit、Garmin、Pepperなど。
上記アプリを使用されている方は、是非設定しておきましょう。
設定方法は、以下の通りです。
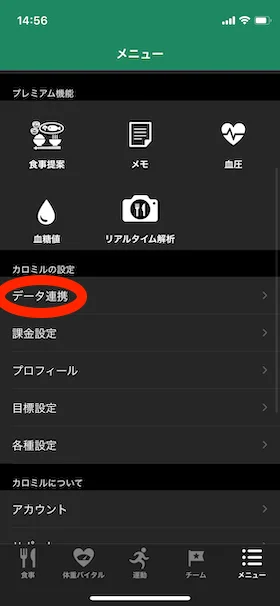
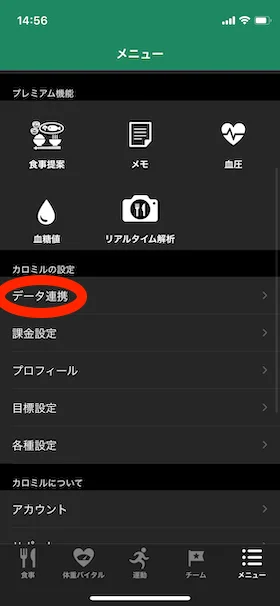
メニュー画面から、データ連携をタップ。
すると次の画面に移ります。
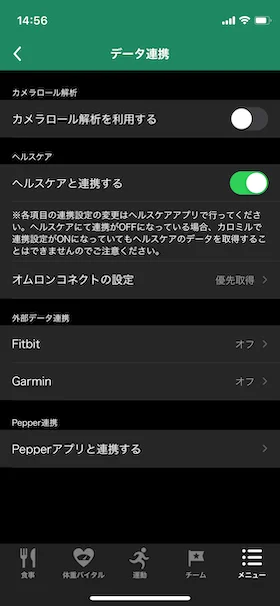
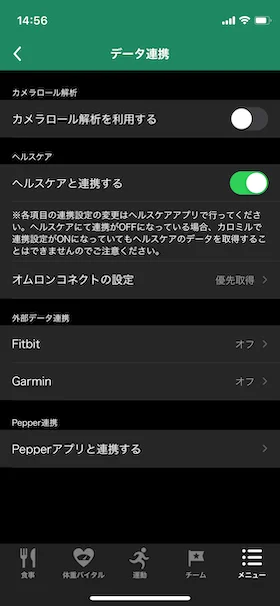
データ連携画面に移りますので、使用しているアプリとの連携をオンにしておきましょう。
私の場合は、ヘルスケアを使っているので、連携しています。
(ヘルスケアは、歩いた距離や歩数などから自動で消費カロリーを計算してくれます)
ヘルスケアから自動連携されると、次のように、運動画面に反映されます。
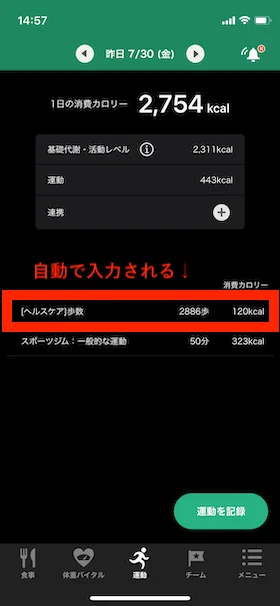
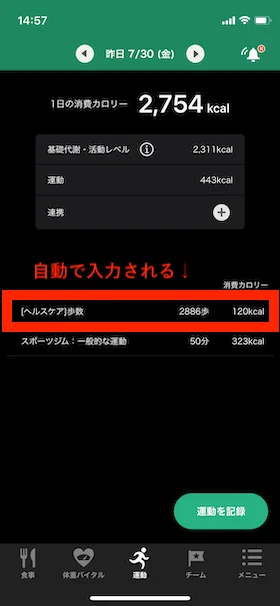
このように自動でカロミルの消費カロリーに反映してくれます。
連携をオンにしておくだけなので、ぜひ設定しておきましょう。
ここまで入力できれば、事前準備は完了です。
次からは、日々の食事内容を入力していきます。
ここからは食事の内容を入力していきます。
まずは、左下の「食事」をタップしてください。
すると、以下のような画面になります。
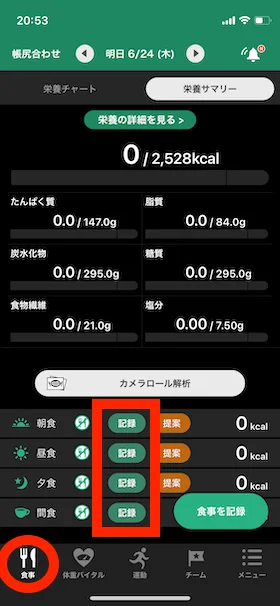
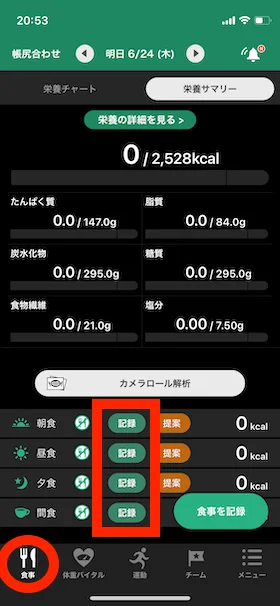
朝食、昼食、夕食、間食と分かれており、それぞれに「記録」というボタンがついておりますので、これをタップしてください。
すると、以下の画面に移ります。
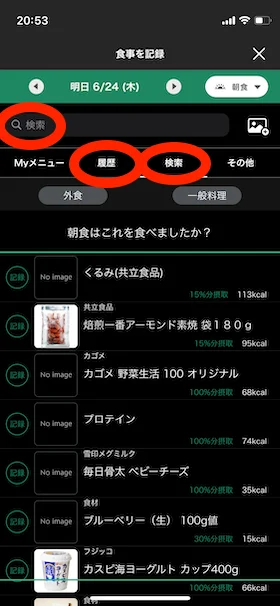
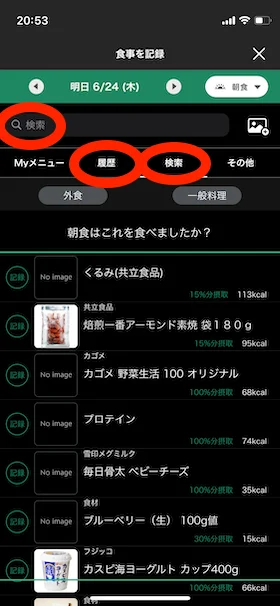
「検索」窓と、その下に「Myメニュー」「履歴」「検索」「その他」と表示されています。
それぞれの意味は以下の通りです。
始めは、「検索」から検索窓に食品名を打ち込んで、入力していきましょう。
検索の仕方のコツは、メーカー名や店舗名などを入れると絞り込みやすいです。
また、何度も入力を繰り返している食品は先ほどの画面のように、「朝食はこれを食べましたか?」と表示してくれます。
これは検索することなく、食品名の左側にある記録ボタンをタップするだけで入力完了できますので、非常に楽です。
では、フジッコのカスピ海ヨーグルトを食べた場合の、実際の入力画面を見てみましょう。
検索し、該当の商品をタップすると以下の画面に移ります。


ここで、実際に食べた量を入力します。
商品にもよりますが、このカスピ海ヨーグルトの場合は「100g当たり」と備考欄に記載されています。
そのため、「どの程度食べましたか?」の欄で100%を選択すると、100g食べた場合の栄養素が記録されます。
私は毎朝だいたい100g程度食べていますので、100%で記録します。
(400g入っているこの商品をだいたい4日で食べるので、100g)
このように「どれくらい食べたか」を正確に知るために、最初は秤で測ることをオススメします。
面倒かもしれませんが、最初にしっかり秤で測っておくと、その後だいたい
「このお皿にこれくらい盛れば〇〇g」
といった具合に感覚を掴めるようになるので、オススメです。
(安いもので十分です。秤をネットで購入したい方はこちら↓)
さて、次に「Myメニュー」の作成方法について説明します。
「Myメニュー」では、カロミルに登録されていない商品などを登録しておくことができます。
まずは、「Myメニュー」をタップして下の画面を表示させます。
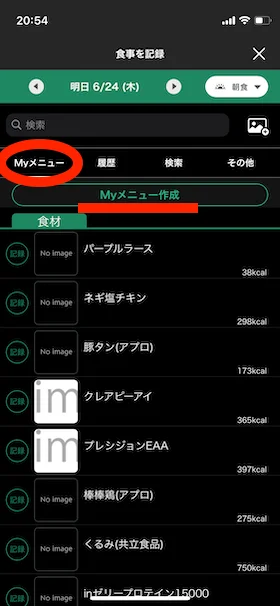
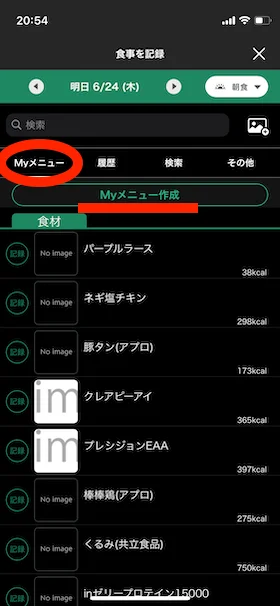
そして、「Myメニュー作成」と表示されたボタンをタップします。
すると以下の画面に移ります。
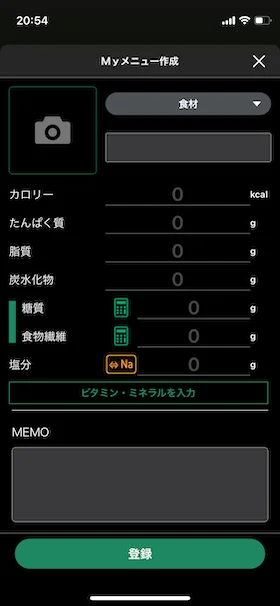
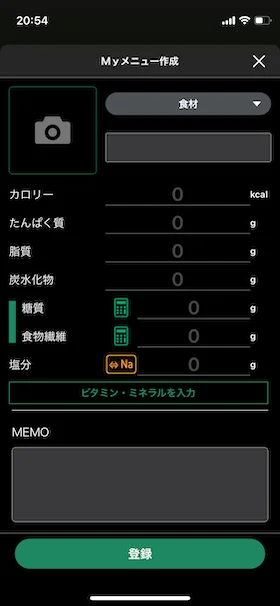
ここに食品名やカロリー、たんぱく質など各種栄養素を入力していきましょう。
カロリー、たんぱく質、脂質、炭水化物、糖質、塩分は食品の栄養成分表示ラベルに記載されていますので、それを転記していきましょう。
その際、注意しなければいけないのは単位です。
栄養素は「100g当たり」で表示されていることが多いです。
その場合は、100g当たりの栄養素をそのまま入力して、「MEMO」欄に「100g当たり」とメモしておきましょう。
実際に食べた内容を記録する際は、先ほど説明した%で記録していきます。
(例;80g食べた場合は「80%」で記録する)
さて、ここまでが食事内容の記録方法でした。
食事の内容のみ記録したい方は、ここまでで使い方はマスターです。
次からは、筋トレなどの運動もされている方を対象に、運動内容の入力方法について説明していきます。
さて、ここまでできたら、次は具体的に運動をした場合の入力方法について、説明していきます。
(先ほど説明した通り、ヘルスケアなど連携すれば自動で運動消費カロリーを記録してくれるアプリについては、連携設定しておきましょう。詳細は「データ連携について」参照)
「運動」をタップすると以下の画面になります。
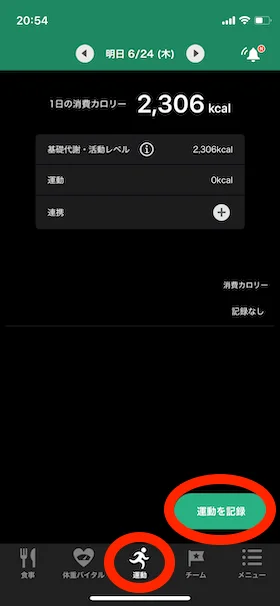
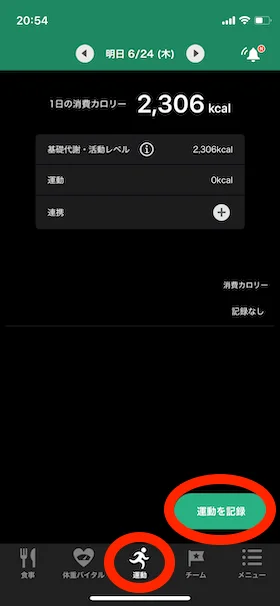
右下の「運動を記録」ボタンをタップしましょう。
すると以下の画面に移ります。
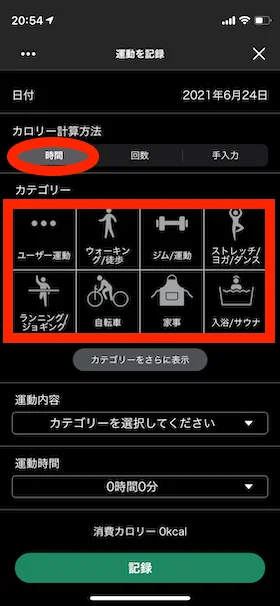
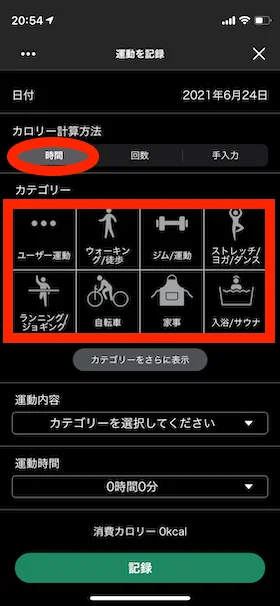
運動内容の入力方法は3つあります。
「時間」と「手入力」の操作方法だけ覚えておけばOKです。
まずは、「時間」の入力方法を説明します。
まず、「時間」をタップします。
「時間」をタップすると、カテゴリーから画面のような項目を選択できます。
それぞれ運動内容にあった項目をタップしていきましょう。
今回は自宅で筋力トレーニングをしたので、カテゴリー「ジム/運動」をタップします。
すると以下の画面に移ります。
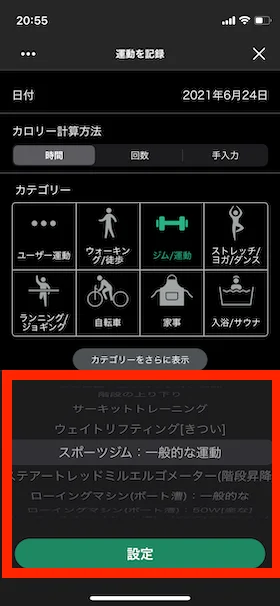
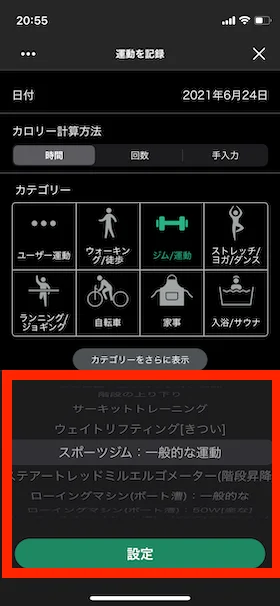
カテゴリーの中にさらに詳細な項目が出てきますので、運動内容にあったものを選びます。
自宅で筋力トレーニングをした場合は、「スポーツジム:一般的な運動」を選択します。
これを選ぶと、次に運動時間を選択する画面になりますので、実際の運動時間を入力していきましょう。
次に、「手入力」の場合の入力方法の説明です。
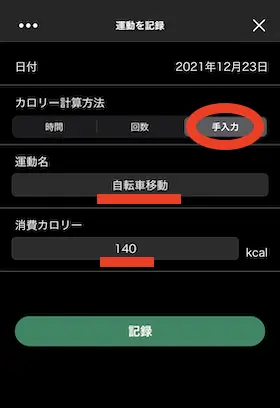
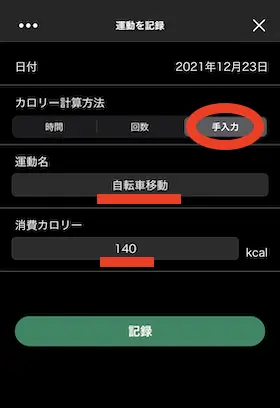
まず、「手入力」をタップします。
その下に「運動名」を入力する箇所があるので、適当に入力しましょう。
さらにその下に「消費カロリー」を入力する欄があるので、これを入力しましょう。
これは、例えばカロミルと連携できないアプリで測定した消費カロリーを入力するのに便利な機能です。
例えば、私の場合「フィットネス」というアプリとApple Watchを使って、自転車移動時の消費カロリーを測定しています。
「フィットネス」アプリで測定した消費カロリーを、カロミルに反映させるために、この「手入力」欄を使って入力しています。
以上で、運動内容の入力方法の説明は終わりです。
ここまでで、十分カロミルは使いこなせます。
(実際に私が日常で使用しているのは、上記までです)
ただ、カロミルには、他にも便利な機能がたくさん用意されています。
ここではこの機能について簡単に紹介します。
食事と運動の間に「体重バイタル」という項目が用意されています。
その中はさらに3つ項目に分かれています。
食べた料理の写真を撮影して、栄養素の分析依頼をすることができます。
ただし、課金が必要です。
食事 → 記録 → その他 → 分析依頼
で分析依頼画面にアクセスできます。
食事内容の提案をしてもらう機能があります。
ただし、課金が必要です。
食事の記録ボタンの隣にある「提案」ボタンをタップすることで可能です。
メニュー画面の一番上に用意されています(グラフ、体重予測、分析、タイムライン、レベル、お知らせ)
カロリー摂取量の推移グラフや、3ヶ月後の体重予測、カロミルからのお知らせ、などがここで確認できます。
サポート画面では以下の3つの項目が用意されています。
アクセス方法は以下の通りです。
まず、メニューをタップすると以下の画面に移ります。
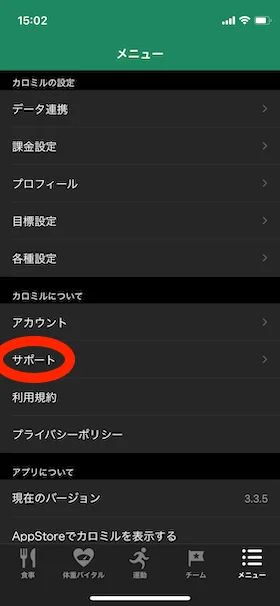
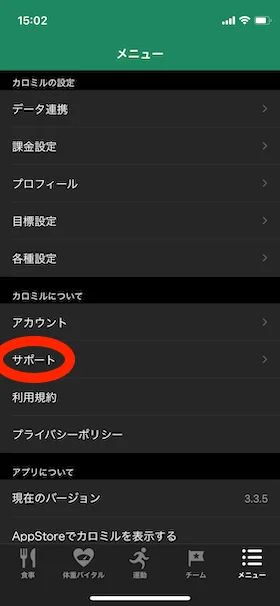
少し下にスクロールすると、「サポート」という項目がありますので、これをタップしましょう。
すると、次の画面に移ります。


カロミルに寄せられる「よくあるご質問」を確認できます。
カロミルへお問い合わせがある場合は、こちらから。
食事メニューにまだ追加されていない食品がある場合は、こちらから追加リクエストをすることができます。
食べた食品を追加しようと思って検索したけど出てこなかった場合に利用することができます。
いかがだったでしょうか。
不明点などがあれば、ぜひTwitterのコメントやDMでご質問していただけると幸いです。
また、カロミルを使用されている方にオススメの記事はこちらです↓
カロリー計算は増量する上でも、減量やダイエットをする上でもとても大切です。
ぜひカロミルを使いこなして、増量やダイエットを成功させましょう。
あなたの増量やダイエットがうまくいくことを心から応援しております。
■PS
もともとガリガリ体型だった私が、日々トレーニングや勉強に励む中で気づいたことや、役に立つ情報をこのサイトで発信しています。
肉体改造や健康に関する記事がほとんどですが、たまにその他生活の役に立ちそうな情報も発信しています。
よかったらブックマークして定期的に読んでいただけると幸いです。
記事に関するコメントや質問はX(旧Twitter)のDMかお問い合わせフォームからお願いします。
その他、いくつかサービスも展開しておりますので、興味がある方はこちらからどうぞ。